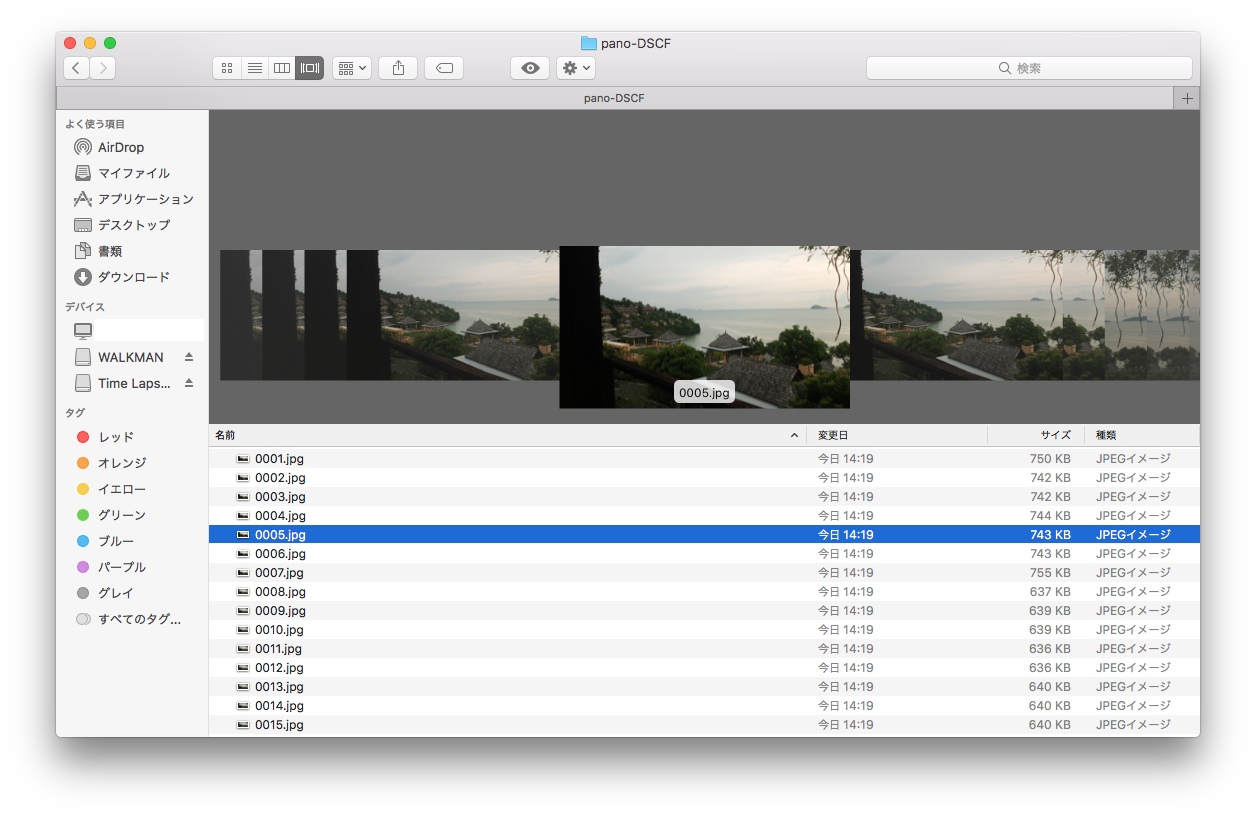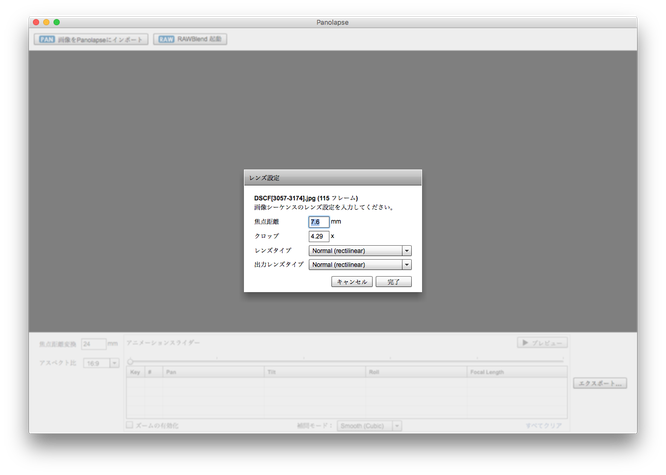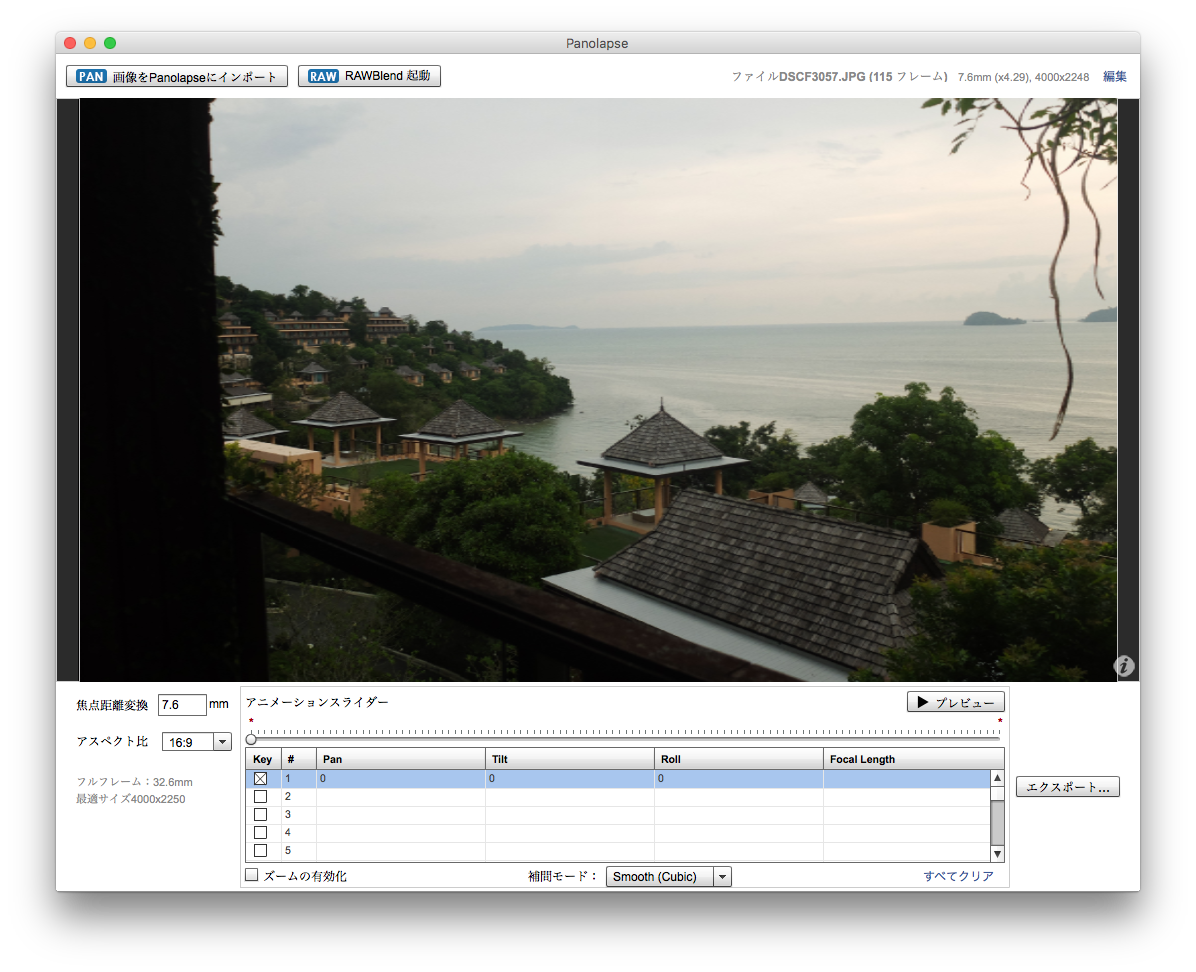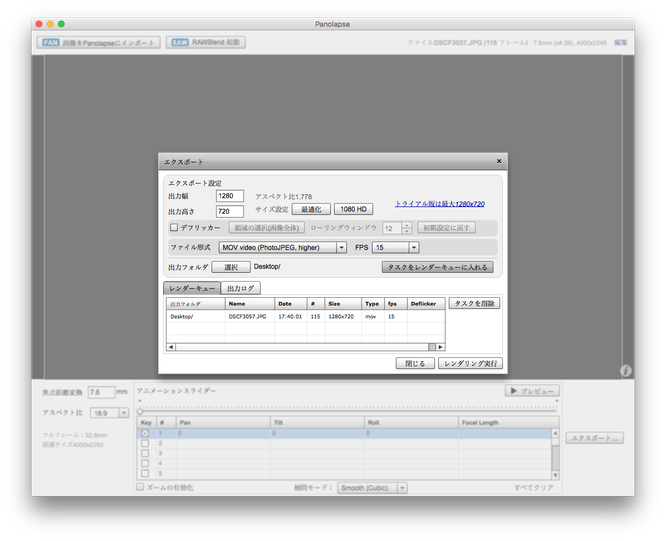本来なら長時間のものを短時間に圧縮した動画をタイムラプスと言います。
一定の間隔で撮影した写真を、動画の一コマとして使います。
今回、ホテルのベランダに三脚を立てて、富士フィルムのX30を設置。30秒に一度の間隔で撮影したものを、1秒15フレーム(15枚の写真)として動画にしています。
30秒X120枚なので3,600秒=1時間に撮影したものを8秒の動画になりましたので、450倍に加速した動画ということです。
天候の変化を見た目でもわかると思います。
プーケットに行ったら、島内の商業施設や隣接する島に遊びに行くと良いと思うのですが、こういう天候の変化には十分な用意をしましょう。
折りたたみ傘は必携ですね。
動画を作ってみたい方に、フリーソフトのPanolapseを使った作り方を紹介します。
簡単ですよ。
まずは写真データを保存
まずは、一定間隔で撮影した写真だけを集めたフォルダを作って、デジカメから保存しておきましょう。他の写真と混在すると面倒なので個別にフォルダを作った方が便利ですよ。
Panolapse(パノラプス)を起動
Panolapseを起動しましょう。すると上のような画面になります。
撮影した写真を取り込むため、左上の「画像をPanolapsseにインポート」を押します。
最初に撮影した写真を指定します
タイムラプス用に撮影した写真を保存したフォルダを指定して、最初の1枚を指定します。
それだけで十分です。
レンズ設定
レンズ設定の画面に移りました。
撮影したままの動画であれば、ソフトが自動的にレンズ情報を読み取るので何も設定する必要はありません。
レンズタイプを「Normal」のままにします。
写真の枚数と採番された番号の一致を確認
画面下段で取り込んだ写真の枚数だけ採番されているのがわかると思います。
試しに最終番号の行をクリックすると、正しく認識されているのがわかると思います。
恐らく、写真に含まれている撮影日時で判断しているのでしょう。
レンダリング前にプレビューしたい場合は「プレビュー」ボタンを押します。
実際に動画を作る場合は右下段の「エクスポート」を押します。
レンダリング準備
この画面に来たら、右側中段にある「タスクをレンダーキューに入れる」を押します。
まだ動画作成は始まりません。最後に設定が必要です。
いよいよレンダリング実行(動画作成開始)
さっきの画面との違いは分かりますか?キューに対象となる動画が載っています。
完成品の動画の保存場所を、この画面で指定できますので、好きなように設定してください。
そして、ファイル形式も動画として「MP4」や「MOV」等に指定しましょう。
ここまで設定したら右下にある「レンダリング実行」を押します。
レンダリング対象の写真の枚数や画質設定などにより異なりますが、しばらくMacが忙しくなりますが、完成品が出来上がります。
ということで、簡単にタイムラプスを作ることが出来ます。
本当に簡単なので、是非一度挑戦してください。